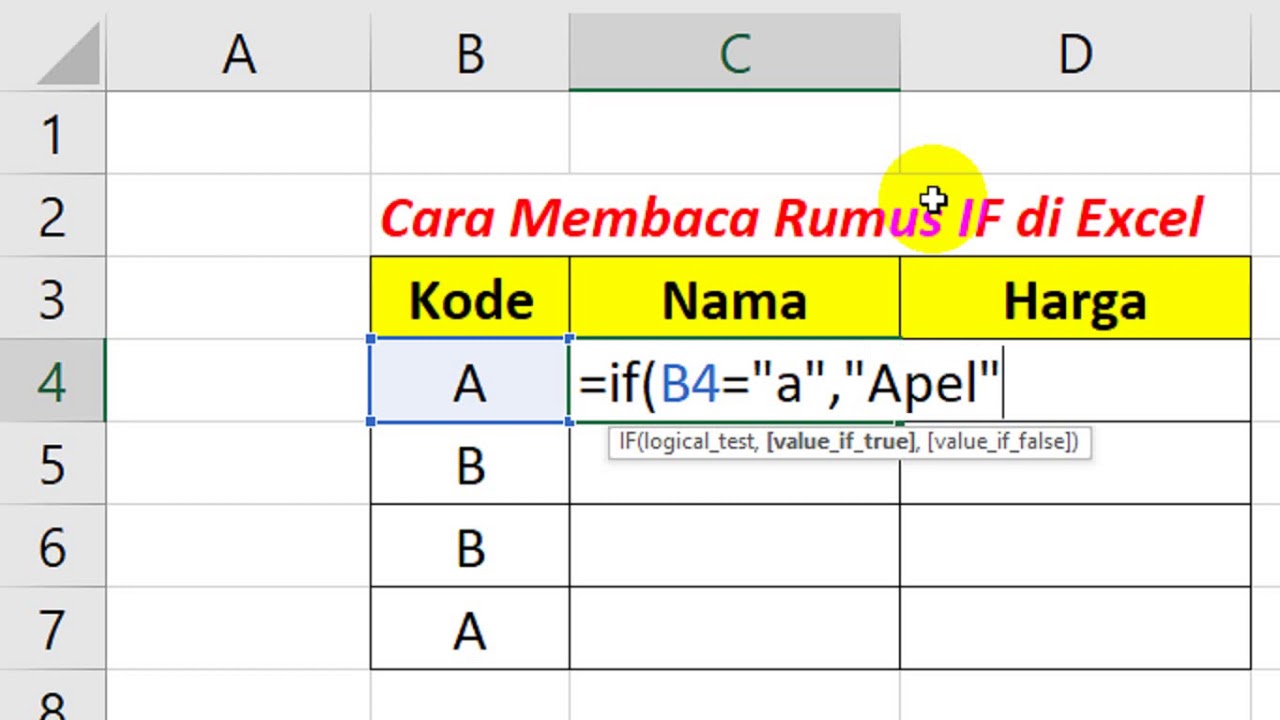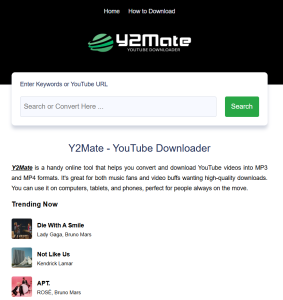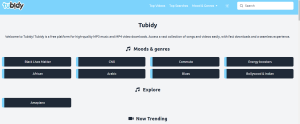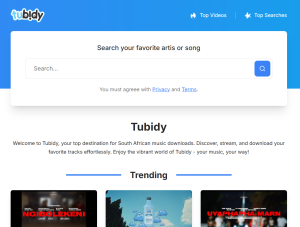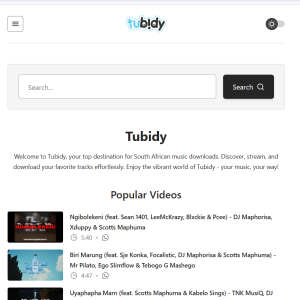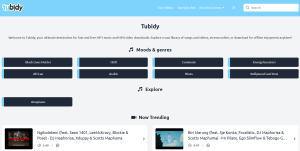Rumus Excel IF memang salah satu fungsi yang paling banyak digunakan di Microsoft Excel untuk menganalisis data dan membuat keputusan berdasarkan kondisi tertentu. Rumus ini juga memungkinkan Anda untuk melakukan evaluasi sebuah kondisi logis dan menghasilkan nilai yang sesuai dengan kondisi tersebut.
Bagi Anda pemula yang ingin belajar Rumus Excel IF, maka artikel ini akan sangat memantu. Simak terus penjelasan lengkapnya di bawah ini.
Apa Itu Rumus Excel IF?
Fungsi IF di Excel adalah rumus logika yang digunakan untuk melakukan evaluasi suatu kondisi. Apabila kondisi tersebut terpenuhi (TRUE), Excel akan menampilkan hasil yang telah ditentukan. Namun, jika kondisi tidak terpenuhi (FALSE), Excel akan memberikan hasil alternatif sesuai yang Anda tentukan.
Sintaks dasar penggunaan rumus IF adalah sebagai berikut:
=IF(logical_test, value_if_true, value_if_false)
- logical_test: Kondisi logis yang ingin Anda evaluasi (misalnya, A1>50).
- value_if_true: Nilai atau hasil yang akan ditampilkan jika kondisi terpenuhi (TRUE).
- value_if_false: Nilai atau hasil yang akan ditampilkan jika kondisi tidak terpenuhi (FALSE).
Cara Menggunakan Rumus Excel IF
Ada beberapa cara menggunakan rumus IF pada Micrososft Excel, dan tentu saja ini tergantung kebutuhan Anda sebagai pengguna. Berikut beberapa panduan yang bisa Anda ikuti.
1. IF Tunggal
Rumus IF tunggal atau dasar digunakan untuk mengevaluasi satu kondisi logis saja.
Contoh:
Apabila nilai di sel A1 lebih besar dari 50, maka tampilkan “Lulus”, jika tidak, tampilkan “Tidak Lulus”.
=IF(A1>50, "Lulus", "Tidak Lulus")
2. IF Bertingkat
Selanjutnya terdapat rumus Fungsi IF bertingkat yang digunakan untuk mengevaluasi beberapa kondisi sekaligus.
Contoh:
Jika nilai di sel A1 lebih besar dari 80, tampilkan “A”, jika lebih besar dari 60, tampilkan “B”, jika tidak, tampilkan “C”.
=IF(A1>80, "A", IF(A1>60, "B", "C"))
3. Penggabungan IF dengan Fungsi Lain
Rumus IF juga bisa dikombinasikan dengan fungsi Excel lainnya, seperti AND, OR, atau VLOOKUP, untuk analisis data yang lebih kompleks.
Contoh:
Apabila nilai di sel A1 lebih besar dari 50 dan kurang dari 100, tampilkan “Valid”.
=IF(AND(A1>50, A1<100), "Valid", "Tidak Valid")
Contoh Penerapan Rumus Excel IF
Berikut adalah beberapa contoh dari penggunaan rumus Excel IF dalam pekerjaan sehari-hari:
1. Melakukan Evaluasi Kinerja Karyawan
Anda memiliki data kinerja karyawan di kolom A dengan nilai target di kolom B. Bisa menggunakan rumus IF untuk menentukan apakah karyawan memenuhi target atau tidak.
=IF(A1>=B1, "Memenuhi Target", "Tidak Memenuhi Target")
2. Menghitung Diskon Penjualan
Jika jumlah pembelian lebih dari Rp1.000.000, dan terdapat diskon 10%, jika tidak, diskon 5%.
=IF(A1>1000000, A1*10%, A1*5%)
3. Klasifikasi Nilai Siswa
Klasifikasikan nilai siswa berdasarkan kategori berikut:
- Nilai ≥ 90: “Sangat Baik”
- Nilai 70–89: “Baik”
- Nilai < 70: “Cukup”
=IF(A1>=90, "Sangat Baik", IF(A1>=70, "Baik", "Cukup"))Tips Menggunakan Rumus Excel IF
Ada beberapa tips penting yang perlu Anda perhatikan saat menggunakan rumus IF pada Microsoft Excel, berikut beberaa tips penting tersebut:
- Gunakan Rumus Sederhana
Apabila memungkinkan, gunakan logika sederhana agar rumus lebih mudah dibaca dan dipahami. - Periksa Kesalahan
Selalu periksa kembali rumus yang digunakan untuk memastikan bahwa logika dan hasilnya sesuai dengan yang diinginkan. - Gunakan Fungsi Pendukung
Apabila data yang perlu evaluasi sangat kompleks, pertimbangkan untuk menggabungkan IF dengan fungsi lain, seperti AND, OR, atau IFS (untuk Excel versi terbaru). - Cobalah Fungsi Alternatif
Untuk kondisi bertingkat yang rumit, fungsi IFS bisa menjadi alternatif yang lebih mudah dibaca dibanding dengan IF bertingkat.
Jadi, itulah beberapa contoh penggunaan rumus IF pada Excel, sekian informasi dari engineeringup.ac.id selamat mencoba dan semoga bermanfaat!