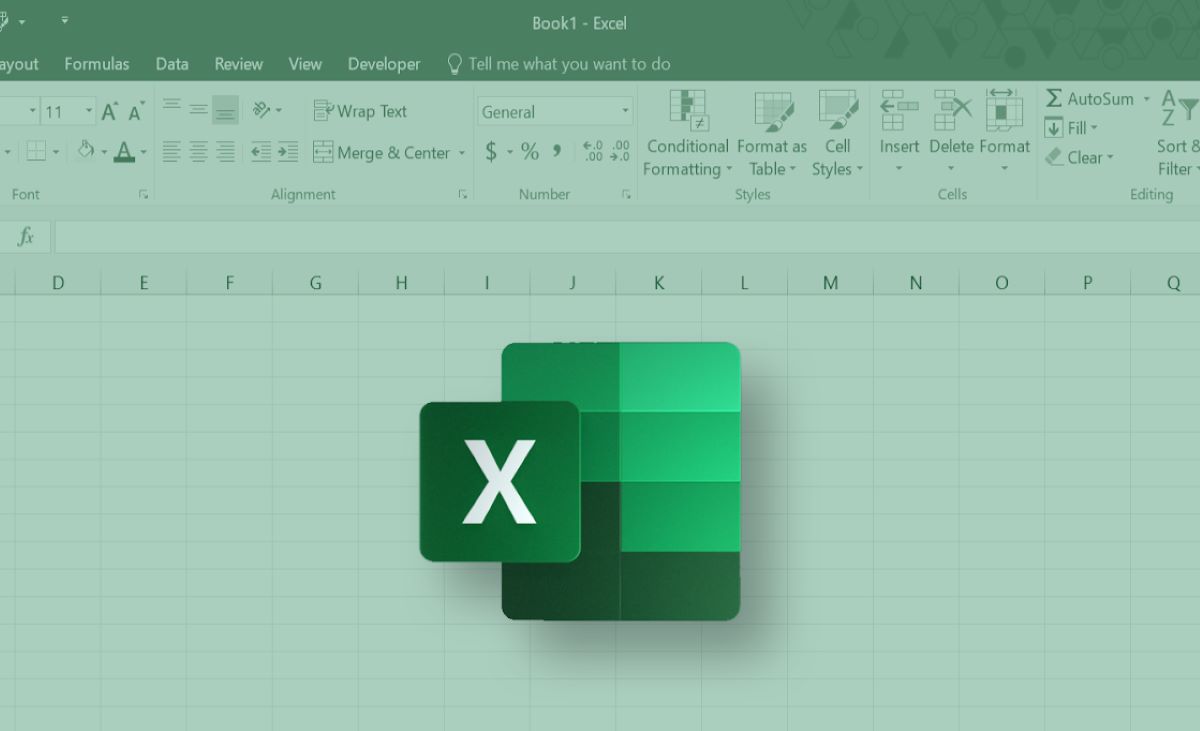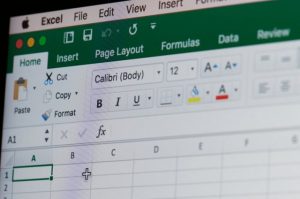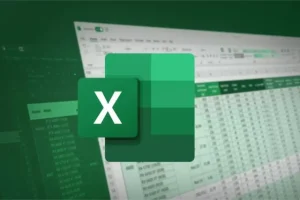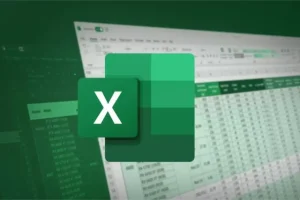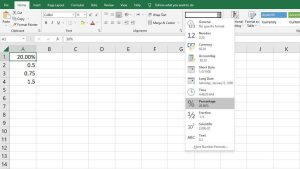Sebagai program pengolah angka, cara membuat nomor otomatis di Excel tentu sangat mudah, baik itu menggunakan cara manual atau berbagai metode lainnya. Sayangnya, ada banyak pengguna yang lebih memilih membuat nomor otomatis di Excel secara manual.
Pembuatan nomor otomatis juga menjadi salah satu fitur yang sering digunakan. Fitur ini sangat berguna untuk membuat daftar, tabel, atau data lainnya yang memerlukan penomoran berurutan. Artikel ini akan memberikan panduan lengkap terkait cara paling mudah membuat nomor otomatis di Excel.
Kenapa Membuat Nomor Otomatis di Excel itu Penting?
Membuat nomor otomatis di Excel memiliki banyak manfaat, seperti beberapa poin yang ada di bawah ini :
- Efisiensi Waktu: Anda tidak perlu lagi mengetik nomor secara manual.
- Konsistensi: Mengurangi risiko kesalahan penomoran.
- Fleksibilitas: Penomoran bisa dengan mudah disesuaikan jika data berubah.
Metode Membuat Nomor Otomatis di Excel
Ada banyak cara membuat nomor otomatis di Excel yang bisa Anda lakukan, seperti beberapa metode yang sudah kami siapkan berikut ini:
1. Menggunakan Fitur Autofill
Fitur Autofill di Excel adalah cara paling mudah untuk membuat nomor otomatis.
Langkah-Langkah:
- Ketik angka pertama (misalnya, “1”) di sel pertama (misalnya, A1).
- Ketik angka kedua (misalnya, “2”) di sel berikutnya (A2).
- Pilih kedua sel tersebut.
- Arahkan kursor ke sudut kanan bawah sel terakhir hingga muncul tanda plus (
+). - Klik dan seret ke bawah hingga nomor mencapai batas yang Anda inginkan.
Hasilnya adalah daftar nomor berurutan secara otomatis.
2. Menggunakan Rumus
Anda juga bisa membuat nomor otomatis menggunakan rumus sederhana.
Langkah-Langkah:
- Ketik angka pertama (misalnya, “1”) di sel pertama (misalnya, A1).
- Di sel berikutnya (A2), masukkan rumus berikut:
=A1+1 - Tekan Enter. Hasilnya adalah angka yang lebih besar satu dari angka sebelumnya.
- Salin rumus ini ke sel-sel di bawahnya dengan menggunakan fitur Autofill.
3. Menggunakan Fungsi ROW
Fungsi ROW di Excel bisa digunakan untuk membuat nomor otomatis berdasarkan posisi baris.
Langkah-Langkah:
- Klik pada sel tempat Anda ingin memulai nomor otomatis (misalnya, A1).
- Masukkan rumus berikut:
=ROW()-XGantilah X dengan angka yang sesuai untuk mengatur baris awal menjadi 1. Misalnya, jika Anda mulai dari baris pertama, gunakan
ROW()-1. - Tekan Enter dan salin rumus ke bawah menggunakan Autofill.
4. Menggunakan Format Tabel
Excel memiliki fitur tabel yang secara otomatis membuat nomor.
Langkah-Langkah:
- Pilih data yang ingin Anda masukkan nomor otomatis.
- Pergi ke tab Insert dan klik Table.
- Pastikan opsi “My table has headers” dicentang jika tabel Anda memiliki header.
- Tambahkan kolom baru untuk nomor, lalu masukkan angka pertama di baris pertama.
- Excel akan secara otomatis melanjutkan penomoran ke baris berikutnya.
5. Menggunakan VBA (Visual Basic for Applications)
Apabila Anda sering bekerja dengan nomor otomatis dalam jumlah besar, VBA bisa menjadi solusi.
Langkah-Langkah:
- Tekan Alt + F11 untuk membuka Editor VBA.
- Klik Insert > Module.
- Salin dan tempel kode berikut:
Sub BuatNomorOtomatis() Dim i As Integer For i = 1 To 100 ' Ganti 100 dengan jumlah baris yang Anda butuhkan Cells(i, 1).Value = i Next i End Sub - Kembali ke Excel dengan menekan Alt + Q.
- Jalankan makro dengan menekan Alt + F8, pilih “BuatNomorOtomatis,” lalu klik Run.
Baca Juga: Cara Mudah Menggunakan Rumus Excel Terbilang Rupiah
Tips Membuat Nomor Otomatis di Excel
Berikut ini beberapa tips penting saat membuat nomor otomatis di Excel :
- Gunakan Format yang Tepat: Pastikan sel yang berisi nomor otomatis menggunakan format “Number” agar lebih mudah dibaca.
- Hindari Duplikasi: Apabila Anda menambahkan data baru, periksa nomor untuk memastikan tidak ada duplikasi.
- Simpan Data Secara Berkala: Jika Anda menggunakan VBA atau tabel besar, pastikan untuk menyimpan file secara berkala.
Membuat nomor otomatis di Excel menjadi hal yang sangat mudah dan bisa menggunakan ebrbagai metode yang sesuai dengan kebutuhan. Baik menggunakan Autofill, rumus, fungsi ROW, tabel, atau VBA, semuanya memberikan fleksibilitas untuk mengelola data Anda dengan lebih efisien.
Semoga tutorial dari engineeringup.ac.id ini membantu Anda menguasai cara membuat nomor otomatis di Excel!